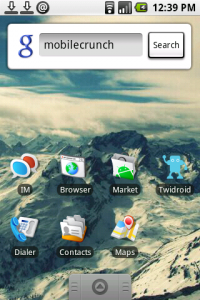
After we posted our first Android speed review, we got a handful of e-mails asking us how we managed to take screenshots directly off of the device. We looked around at a handful of other blogs – sure enough, the vast majority of them had fallen back to pointing a camera at the device’s screen and snapping away. While that’s slightly better than drawing the image on paper and scanning that in, we’ve got a better solution.
What you need:
- An Android device. At the time this was published, that probably means a T-Mobile G1
- USB Data cable for the device (For the G1 at least, it’s included in the box)
- Any computer which has USB and is compatible with the Android SDK (Windows, OS X, or Linux)
How to take the shots:
- Download and install the Android SDK. Don’t worry – unlike some SDKs, installing the Android kit is completely straightforward.
- Enable USB Debugging on the device by going to Settings -> Applications -> Development and checking the proper box.
- Plug the Android device into the USB port.
- Find the folder containing the SDK you just installed. The location will vary depending on which operating system you’re using, and where you chose to install it. On all platforms, the folder name should begin with “android-sdk-“. For example, the folder for the current build on OS X is “android-sdk-mac_x86-1.0_r1”
- Open the tools folder within the Android SDK folder.
- Double click the file titled “DDMS”. This stands for Dalvik Debug Monitor Service.
- In DDMS, your device should be listed. Highlight it by clicking on it.
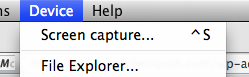 In the application’s top menus, go to Device -> Screen capture.
In the application’s top menus, go to Device -> Screen capture.
You should be good to go. Use the handset to navigate to whatever screen you want a shot of, press the “Refresh” button to recapture the screen, and once you’ve got it just right, hit the “Save” button. Once you’ve gone through it the first time, the process is actually easier than busting out the point-and-shoot.